Making the most of your home internet
Posted:
6 / 10 / 2021
Tagged:

Internet. We all use it, we all need it, we all live with it. These days, life is lived through a screen, and if the past 12 months taught us anything at all, it’s that reliable and resilient internet’s more than just a nice-to-have, it’s essential.
But, is that Zoom lag getting you down? Maybe you’re haunted by the loading wheel of doom, or just sick of video buffering ruining your Netflix and chill. Don’t worry, we hear you. We’re all in the same boat, gasping for better internet as the world becomes more digitally dependent than ever before.
So, whether you’re moving to a new home and want to make sure you’re as tech-ready as possible, or simply looking to enhance your current internet, you’re in the right place because we’ve got the top WiFi hacks every savvy home-internet user needs to know.
1. Figure out what’s eating up the WiFi
Your home WiFi network will be connected to a whole host of in-home tech. From your TV to your smartwatch, home hub and even your fridge – there’s no end to connected devices these days.
If you’re unsure what’s connected to your router to see if what’s eating up the signal, it’s easy to check via your router’s settings. To do so, type your router’s IP address into your browser’s address field and press Enter, as you would for a normal URL.
Note: IP addresses are expressed as a set of four numbers — an example address might be 192. 158. 1. 38. Each number in the set can range from 0 to 255.
How do I find my router’s IP address in Windows?
- Right-click the Windows icon > select Command Prompt
- Once you’re in the Command Prompt window, type in “IPCONFIG”, then press Enter
- Navigate to the Default Gateway section. You’ll see a number, this is your router’s IP address
How do I find my router’s IP address for Mac?
- Navigate to the Apple icon and go to System Preferences
- Click Network
- Go to Advanced (at the bottom right of the window)
- Click TCP/IP – you’ll see your router’s IP address (next to Router)
Once you’ve got a handle on what’s connected, it’s easy to disconnect devices that you don’t use. Knowledge is power, and the more you know about your in-home connectivity, the more capable you’ll be of improving it. Experiment with disconnecting different devices when they’re out of use. Or, you might wish to add another router to your network.
One step further would involve having a 5Ghz WiFi network and 2.4Ghz connection – confusing tech heavy terminology? This basically refers to the two different “bands” that your WiFi can use for its signal.
The main difference between a 5Ghz WiFi network and 2.4Ghz connection is that 2.4 GHz WiFi will support up to 450 Mbps or 600 Mbps, whilst 5 GHz WiFi will support up to 1300 Mbps. So, if you have routers that support both, you should see some significant improvements to your in-home connectivity capacity.
It’s worthy to note that, aside from connected devices, some electrical devices can actually interfere with your router. The top household devices likely to cause a problem are:
-
- TVs/monitors
- Halogen lamps
- Dimmer switches
- Speakers
- Fairy lights
- AC power cords
Tip: Try to keep your router off the floor and away from other electrical devices (especially those that emit wireless signals, like baby monitors or cordless phones).
2. Improve your WiFi speed
Easier said than done, right? Yeah, we know, that’s why we’ve written this guide…
Step one to improving your WiFi speed is to know what speed you’re working with in the first place.
A bit of helpful lingo before you get stuck in:
- Data speed is measured in Megabits per second (Mbps)
- 1 Mbps = 1,024 Kilobits (Kbps)
- 1.0 Mbps is more than 1,000 times faster than 1 Kbps
(Essentially, Megabits are bigger than Kilobits)
Now, to find out your WiFi speed, simply head to fast.com to find out what Download speed your internet is working on. To see your Upload speed, click “Show more info”.
Here’s what a speed test looks like:
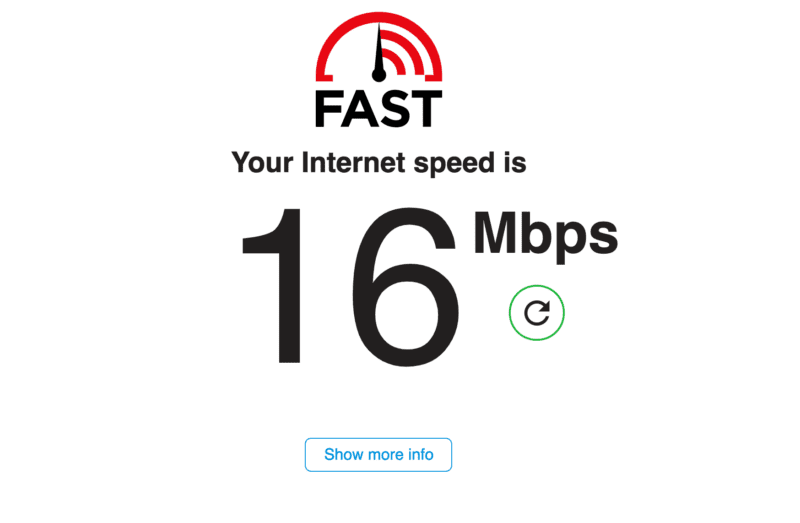
Click ‘Show more info’ and this is what you’ll see:
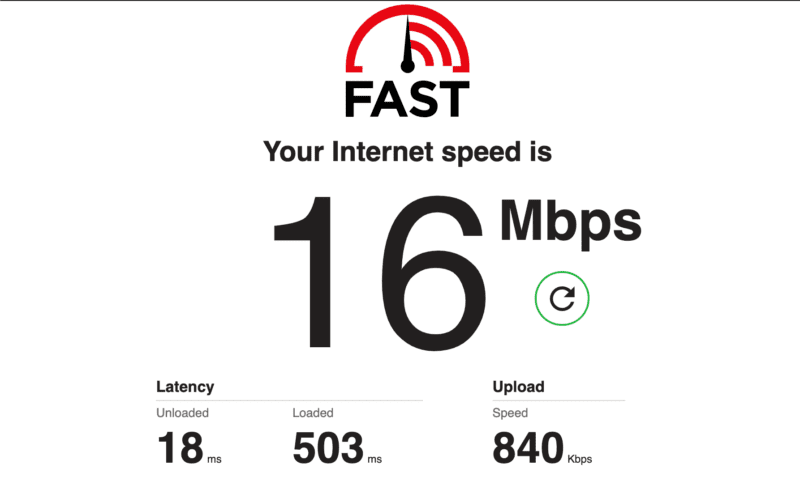
Okay, so that’s great, but what am I looking at exactly?
Great question. Upload / Download speeds do just look like a lot of numbers. When it comes to Download speed, on average, you can expect your speed to fall into one of the following categories:
- 1-10 Mbps = Broadband
- 30-300 Mbps = High Speed/Superfast Broadband
- 300 Mbps = Ultrafast Broadband
Now you’ve sussed that out, take a look at your Upload speed – if your video calls are a little grainy, or you often experience lag, then a low Upload speed could be the cause of the problem. Here’s what you (approximately) need for a crystal clear video call:
One to one video calling: From 0.5Mbps to 1.8Mbps
Group video calling: From 1 to 3Mbps
(Note: the higher the upload speed, the better the quality of the call)
But, despite the fact that the working from home phenomenon might have us thinking otherwise, there’s more to life than video calls. In-home connectivity’s essential for all the other stuff like listening to music, movie nights or a good binge on your favourite TV show, right?
To throw some context onto this: a 10-11Mbps connection will take five minutes or more to download a single episode of a TV show – with a faster connection, this can take seconds. Here’s some more download speeds you can expect to see, so you’re in-the-know when it comes to the numbers you need to know:
| Mbps | One album (average size: 10 mp3s at 5MB) |
200 photos (average size: 1MB per file) | One TV show (average size: 406 Mbs) | One Movie (average size: 858 Mbs) |
| 5 Mbps | 1 minute, 20 seconds | 5 minutes, 20 seconds | 10 minutes, 50 seconds | 23 minutes, 9 seconds |
| 8 Mbps | 50 seconds | 3 minutes, 20 seconds | 6 minutes, 46 seconds | 14 minutes, 28 seconds |
| 16 Mbps | 25 seconds | 1 minute, 40 seconds | 3 minutes, 23 seconds | 7 minutes, 14 seconds |
| 38 Mbps | 11 seconds | 42 seconds | 1 minute, 25 seconds | 3 minutes, 3 seconds |
| 76 Mbps | 5 seconds | 21 seconds | 43 seconds | 1 minutes, 31 seconds |
So, now you’re up-to-speed on internet speeds and what different bandwidths mean, how do you actually improve that speed?
Firstly, when you chose your Internet Service Provider (ISP), they will have advertised at a certain price and speed, if your upload speed differs dramatically from what was originally advertised, then try moving closer to your router, test the speed over a network cable or give your ISP a call to troubleshoot the issue (if you ask nicely, they might even send you a new model of your router).
Alternatively, here’s some quick wins for boosting your internet upload/download speed times:
- Update your browser
(You might not be working from the latest version of your browser, to update, go via the ‘Updates’ section of your device and select the browser app you wish to update.) - Check that your network is secure
(You should see a padlock symbol next to your network, that means it’s secure. If you don’t see a padlock, your neighbours may well be riding on your free WiFi… It’s time to protect your router with a password – your provider should help you with this if you’re at all unclear.) - Try using an Ethernet cable
- Plug microfilters into the phone sockets in your home
(Phone signals can interfere with the WiFi, a microfilter splits the phone and broadband signals to avoid interference.) - Untangle all of your cables
(If your cables are in a coiled up mess, neaten them up to avoid any signal disruption.) - Fit a broadband accelerator / filter
(This will improve your internet speeds and stabilize the broadband.)
3. Consider the alternatives
When it comes to WiFi alternatives, we aren’t suggesting you revert back to the old pen-and-paper way of life, far from it. If (after trying all of the above) you’re still struggling to get a strong connection, you might want to use a Powerline solution, or try installing a WiFi mesh network.
What’s a Powerline solution?
A powerline solution (otherwise known as powerline networking) brings connectivity to devices that sit outside of the WiFi range via existing cabling networks throughout the home.
A powerline solution comes with two adaptors, let’s call them Device A and Device B
(note: both devices have an Ethernet port).
Device A – connects to an electrical outlet and tethers to a modem or your router’s Local Area Network (LAN) port using an Ethernet cable.
Device B – plugs into another electrical outlet near the device you want connecting to the network.
In practical terms, that would mean installing one adaptor next to your router and
another next to your working from home spot, or your favourite place to curl up and and enjoy a movie. The network will use the electrical circuit as if it was a physical network cable between the two adapters, and, just like that, you’ve got a connection! Magic.
What’s a WiFi mesh network?
A WiFi Mesh Network uses multiple wireless access points to transmit WiFi signal to hard-to-reach places throughout the home. The multiple access points will connect to each other wirelessly to boost signal.
And, we’ve got some good news for you: many ISPs will provide you with a mesh network for free, if your upload/download speeds don’t match their promises. Otherwise, Google, Amplifi, Eero and Linksys make WiFi mesh products.
4. Cellphone solutions…
Okay, so you’ve tested your network speed, disconnected any devices that might be disrupting the connection, bought and installed the network boosting accessories, yet still your WiFi connection is below par… This means it’s probably time to swap providers (do some research into which providers work best in your area and go from there).
In the meantime, you can use your cellphone data to ‘hotspot’ (ie: create a portable WiFi network). To find your hotspot function, go via your settings. Be careful though, hotspotting eats into your data package and can be a costly alternative, so it should be used as an intermediary measure only.
And, did you know that It’s possible to increase your bandwidth by using WiFi and your mobile network together? This is a neat backup connection and can really boost your broadband. Redundancy services like Speedify can help you here.
Final thoughts:
In-home connectivity is key, but we only ever seem to notice it in its absence. To give you peace of mind, WiredScore assesses and certifies homes in regards to their connectivity potential. A WiredScore certified home will have a WiredScore Home certificate that proves it’s digitally capable of providing the right level of connectivity to the modern occupier.
Find out more about WiredScore Home, and how you can benefit from this service.